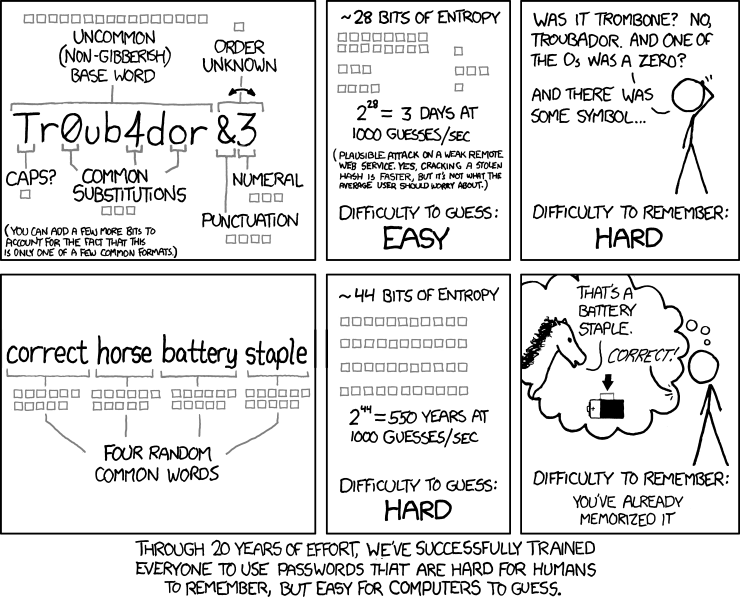Download latest Enterprise ISO
To download the latest Windows 10 Enterprise ISO:
- Go to https://www.microsoft.com/de-de/software-download/windows10 and download the latest Media Creation tool
- Open a admin powershell and launch said tool with some parameters
.\MediaCreationTool20H2.exe /Eula Accept /Retail /MediaArch x64 /MediaLangCode en-US /MediaEdition Enterprise
- You will need to enter the license key / serial to be able to download the Enterprise style ISO (you will not be able to chose any type, this is done by the /MediaEdition switch, as well as the language etc..)
Check ISO for version information and available editions
- mount ISO in Windows 10 (here mounted as D:)
- execute this
dism /Get-WimInfo /WimFile:D:\sources\install.esd
- you will get infos about what is in the ISO (in old versions, the install.esd was known as install.wim, then you need to launch that tool with install.wim instead of install.esd at the end)
Deployment Image Servicing and Management tool Version: 10.0.18362.1316 Details for image : D:\sources\install.esd Index : 1 Name : Windows 10 Education Description : Windows 10 Education Size : 15.736.130.486 bytes Index : 2 Name : Windows 10 Education N Description : Windows 10 Education N Size : 14.956.748.370 bytes Index : 3 Name : Windows 10 Enterprise Description : Windows 10 Enterprise Size : 15.736.284.481 bytes Index : 4 Name : Windows 10 Enterprise N Description : Windows 10 Enterprise N Size : 14.956.654.647 bytes Index : 5 Name : Windows 10 Pro Description : Windows 10 Pro Size : 15.734.489.825 bytes Index : 6 Name : Windows 10 Pro N Description : Windows 10 Pro N Size : 14.959.031.814 bytes The operation completed successfully.
- If you start the tool a second time with a specific index, you can find out more about that "shard", e.g.to find out more about the Enterprise version, launch the tool with
dism /Get-WimInfo /WimFile:D:\sources\install.esd /index:3
- you will get these infos
Deployment Image Servicing and Management tool
Version: 10.0.18362.1316
Details for image : D:\sources\install.esd
Index : 3
Name : Windows 10 Enterprise
Description : Windows 10 Enterprise
Size : 15.736.284.481 bytes
WIM Bootable : No
Architecture : x64
Hal : acpiapic
Version : 10.0.19041
ServicePack Build : 631
ServicePack Level : 0
Edition : Enterprise
Installation : Client
ProductType : WinNT
ProductSuite : Terminal Server
System Root : WINDOWS
Directories : 24132
Files : 96485
Created : 19/11/2020 - 04:20:58
Modified : 10/02/2021 - 14:13:25
Languages :
en-US (Default)
The operation completed successfully.